Change or apply data grouping
This topic shows how to group a report's data. This is based on an example report that has been set up as shown below:

To group records, do the following:
-
In the The Group and Sort panel, click Add a Group. In the displayed list, choose a data member across which the report is to be grouped. Note that grouping across calculated fields is supported as well (see Add calculated fields).
If multiple groups are created, you can specify the priority for each group, by selecting it in the Group and Sort panel, and using the Move Up and Move Down buttons.
- After this, a Group Header band is added to the report, with the specified data member being set as its grouping criterion. Now, drop the corresponding item from the Field List onto this band, so that it's displayed as a header for each group. If required, you also can apply mail merge to this label.
- In addition, you can enable the corresponding Group Footer band by checking the Show Footer option in the Group and Sort panel.
- To manage the sorting order of the group's items (ascending or descending), use the Sort Order drop-down list.
-
Then, you can calculate a total across the group, by placing a label onto this band and specifying its Summary properties in the following way.
Note also that value formatting is applied to a summary independently of the general formatting and has a greater priority.
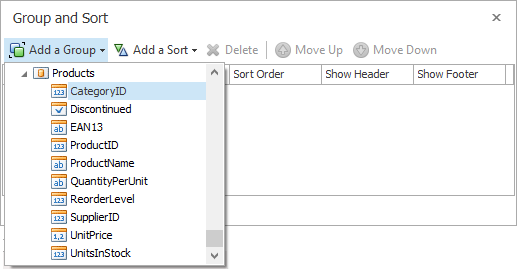
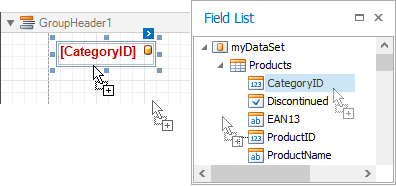
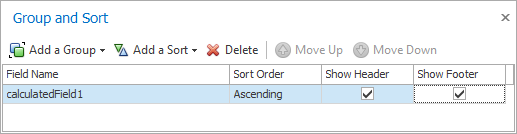
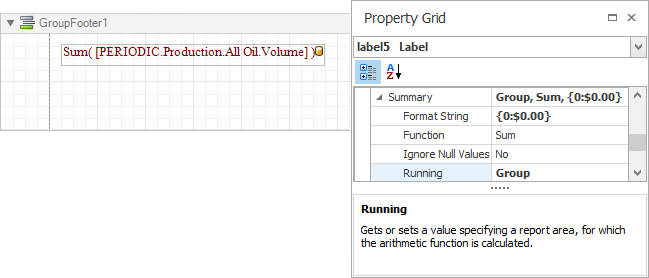
The report is now ready. Switch to the Preview tab to view the result.

To learn how groups can be sorted against a summary function result, see Sort groups by a summary function result.
To learn how page numbers can be added to groups independently from the report's page numbers, see Add page numbers for groups.
